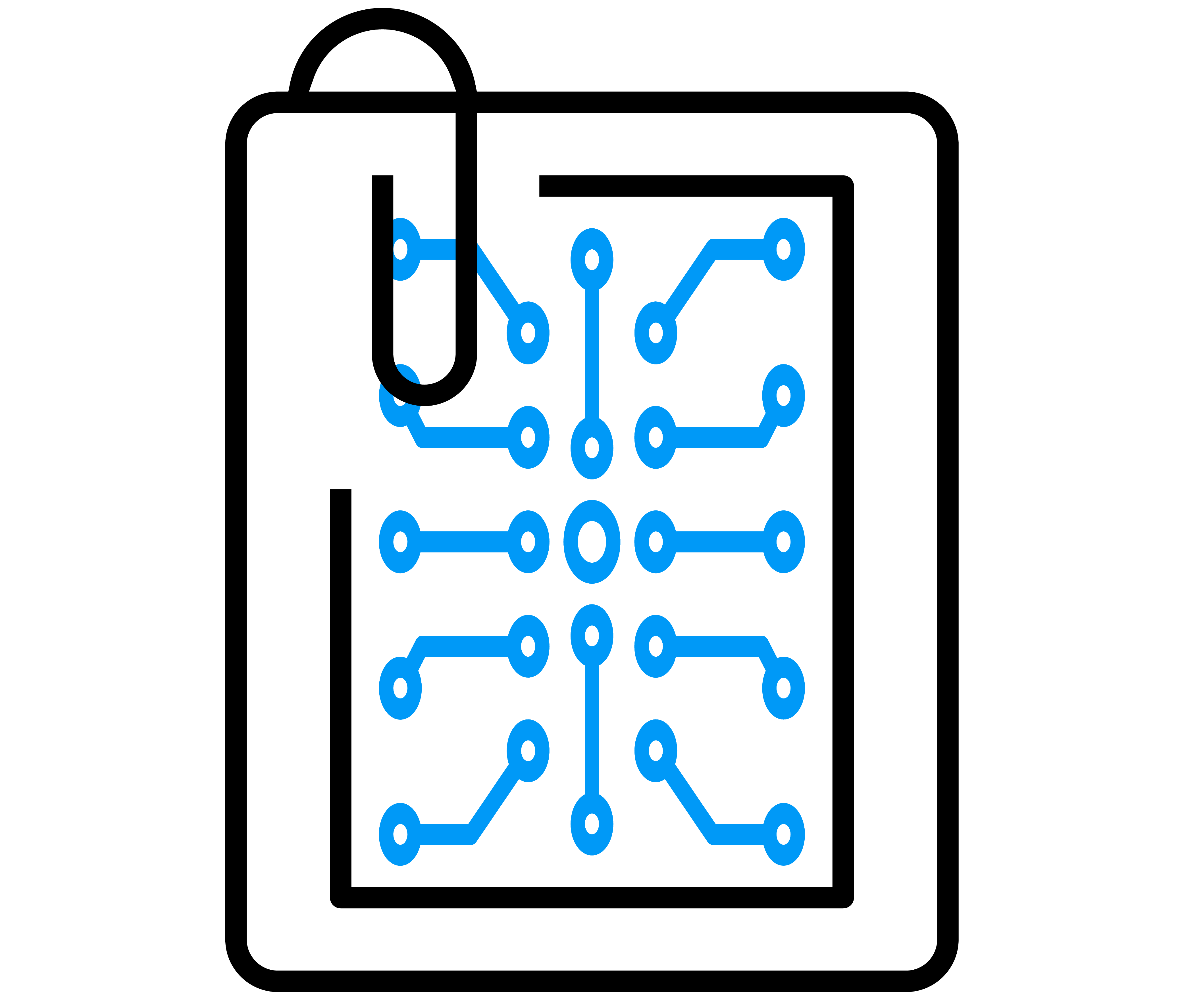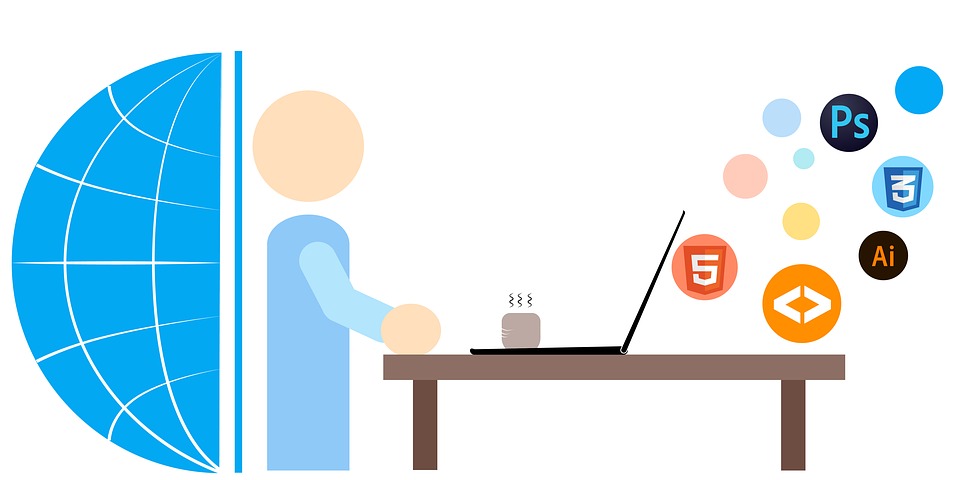Configuring Jenkins: A Step-by-Step Guide
Jenkins is a powerful tool for automating tasks and setting up continuous integration and continuous delivery (CI/CD) pipelines. To get the most out of Jenkins, proper configuration is essential. In this guide, we’ll walk you through the process of configuring Jenkins step by step.
1. Access Jenkins
Once Jenkins is installed and running, access it through your web browser by entering the URL: http://your-jenkins-server:8080. You should see the Jenkins login page.
2. Retrieve the Default Administrator Password
When you first access Jenkins, you will need to provide the initial administrator password. The default username is admin. To obtain the password:
- SSH into your Jenkins server.
- Navigate to the password location:
/var/lib/jenkins/secrets/initialAdminPassword. - Use a text editor to view the password. Copy this password as you’ll need it to unlock Jenkins.
3. Skip Plugin Installation
After entering the initial administrator password, Jenkins will prompt you to install suggested plugins. For this guide, we’ll skip this step and install plugins later as needed. Click on the “Select plugins to install” option.
4. Change the Admin Password
With Jenkins unlocked, you can now set a new password for the admin user. Follow these steps:
- Click on “Admin” in the top-right corner.
- Select “Configure” from the drop-down menu.
- Scroll down to the “Password” section.
- Enter your new password, confirm it, and save your changes.
5. Configure the Java Path
To configure the Java path for Jenkins, follow these steps:
- Click on “Manage Jenkins” in the left-hand menu.
- Select “Global Tool Configuration” from the options.
- Scroll down to the “JDK” section.
- Click on “Add JDK” to configure the Java Development Kit.
- Provide a name for your JDK installation.
- Specify the path to your Java installation (e.g.,
/usr/bin/javaor/usr/lib/jvm/java-11-openjdk-amd64/bin/java). - Save your configuration.
6. Create Another Admin User
For security and ease of management, it’s a good practice to create another admin user ID. Here’s how:
- Click on “Manage Jenkins” in the left-hand menu.
- Select “Manage Users” from the options.
- Click on “Create User” and fill in the required information for the new admin user.
- Be sure to grant the new user administrative privileges.
- Save your changes.
Conclusion
Configuring Jenkins is a fundamental step in setting up your CI/CD environment. In this guide, we’ve covered obtaining the default administrator password, changing the admin password, configuring the Java path, and creating another admin user. With these steps completed, you’re well on your way to leveraging Jenkins for efficient automation and continuous integration in your projects. Remember to regularly update Jenkins and its plugins for improved security and performance.